- Så här skapar du ett anpassat arkformat i AutoCAD. Fördelar med att använda ark i AutoCAD I dagens...
- Förmåga att dra i naturlig skala 1: 1
- Enkel kontroll över ritningsskala
- Placering av olika delar av ritningen på ett ark
- Olika orienteringar av samma bild på olika ark
- Olika synpunkter på teckning på ett ark
- Användning av annotativa skalor
- Enkel utskrift
- Förmågan att använda bindemedel
Så här skapar du ett anpassat arkformat i AutoCAD. Fördelar med att använda ark i AutoCAD
I dagens lektion kommer vi att prata om "Sheet" -utrymmet i AutoCAD, skapa nya lakan och arbeta med dem.
AutoCAD har två arbetsytor för att arbeta med ritningar. Detta utrymme är "Model" och "Sheet . " Alla konstruktioner är gjorda i modellen. Ett arkutrymme i AutoCAD används för att lägga ut ritningen före utskrift.
Det är lämpligt att rita alla objekt i en skala 1: 1 i modellutrymmet, och redan på lakan till skalan och ordna ritningen. Det finns givetvis egna egenskaper. Men vi kommer att överväga dem i en annan lektion.
Övergången till arket utförs med hjälp av bokmärken under ritningens grafiska område. Du kan skapa flera ark med olika layouter. Men som standard finns det alltid två av dem - Blad 1 och Ark 2.
När du växlar till en av flikarna på arken visas dialogrutan Sheet Parameter Set Manager som regel. Används bara för att justera arken före utskrift.
Stäng det för nu, vi kommer att titta på det i nästa lektion.
Nu har vi ett vitt ark med en prickad ram och en rektangel där vår ritning är belägen.
Så ... Ett vitt ark är vårt pappersark där allt kommer att skrivas ut. Den prickade ramen anger det synliga utskriftsområdet. Rektangeln med ritningen inuti är en utsiktsport.
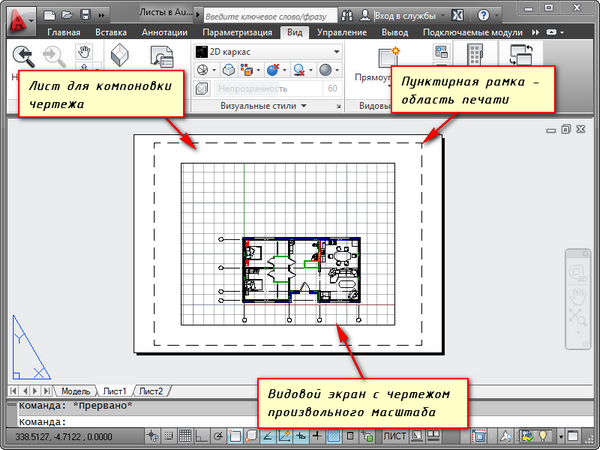
Utsikten är en slags fast vy av ritningen eller dess del från modellutrymmet. Och du kan fixa olika typer av samma objekt, till exempel en planlösning med bärande väggar och skiljeväggar eller planlösningar endast med bärande väggar. Dessa arter kan placeras på ett ark eller på olika. Detta är ett mycket fet plus vid användning av ark i AutoCAD.
Som standard har ett visningsport redan skapats på arket. Och ritningen från modellutrymmet är representerad i den på godtycklig skala.
Visningsrektangeln själv kan förstoras eller sträckas med handtag. Och välj sedan skalan som ritningen ska presenteras på arket. För att göra detta väljer du visningsporten och ställer in önskad skala. För mitt exempel tar jag 1: 100.
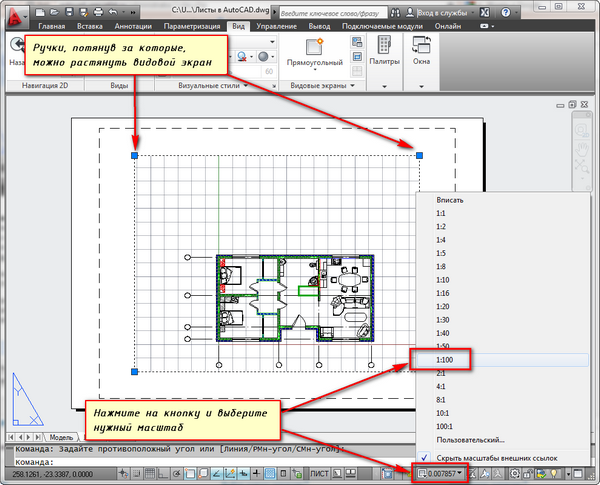
Skiktet där visningsrektangeln är belägen kan göras otryckt. Samtidigt kommer ramen själv att vara synlig på arket, men när den skrivs ut på papper kommer den inte att synas. För att göra detta, skapa ett nytt lager med namnet, till exempel RE. Och klicka på utskriftsikonen i lagegenskaperhanteraren.
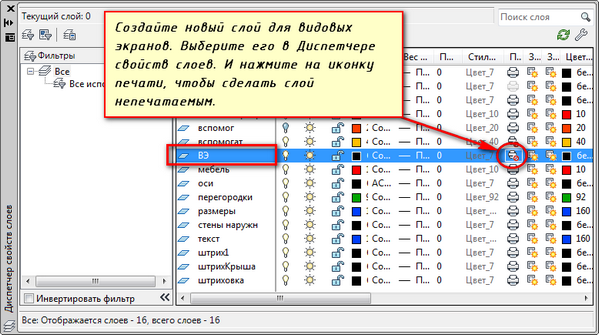
På plåten är det lämpligt att först placera en ram med stämpel, fylla stämpeln, göra några inskriptioner. Ange sedan ritningen med önskad skala genom visningsportarna.
Om det är nödvändigt att visa någon nod på objektet på samma ark, finns det ingen anledning att dra den i modellen igen med en förstorad skala. Skapa bara en annan visningsport och visa den här noden med en annan skala på den.
Det är sant att det kommer att vara några svårigheter med de så kallade off-scale elementen. Denna text, linjetyper, kläckning, mått etc. Men om det i följande del av artikeln om arbete med lakan i AutoCAD.
Här är mitt exempel med en ritning på ett ark. Jag tog ramen från SPDS-modulen, som kan hämtas och installeras från Autodesk-webbplatsen.
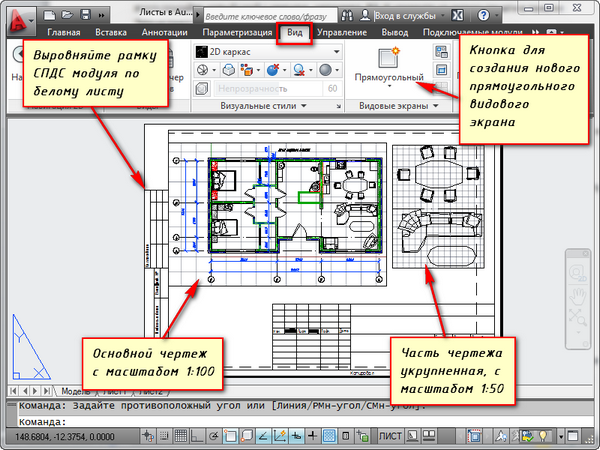
En annan bekväm användning av visningsportar på ett ark är möjligheten att frysa enskilda lager.
Gå till visningsporten. För att göra detta dubbelklickar du på vänster musknapp inuti ramen för visningsporten. Det sticker ut med en tjock linje.
Och nu kan du redigera objektet.
dvs Du är för närvarande i modellutrymmet. För enkelhets skyld kan du expandera gränsen för viewporten till hela arbetsytan. För att göra detta klickar du på statusfältet "Expand Screen". För att återgå till arket, klicka på "Dölj Vasekran".
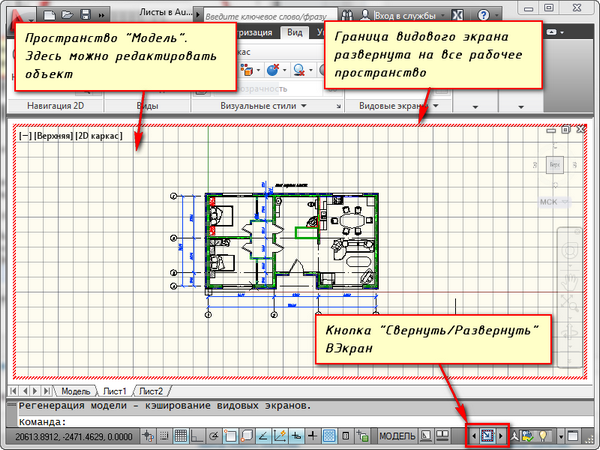
Vi behöver frysa några lager. Till exempel interna partitioner. Klicka på ikonen för frysskiktet. Och skiktet som det försvinner. Men det försvinner bara i det aktiva visningsporten. I den nya skärmen kommer den redan att visas.
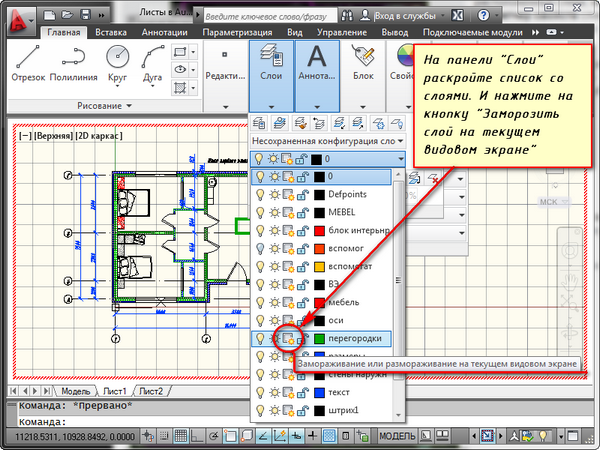
Hur kan du skapa ett nytt ark i AUTOCAD?
Håll musen över en flik, till exempel blad 1. och högerklicka. Menyn för att arbeta med lakan öppnas. Välj här Nytt ark. Ange arkets namn och tryck på "Enter".
Skapa ett nytt ark i AutoCAD kan också göras genom att ange PLAST-kommandot.
Du kommer att bli uppmanad på kommandoraden: "Ange parametern för arket [Kopiera / Ta bort / Ny / Mall / Byt namn / Spara / Installera /?]".
Som svar på det anger du huvudbokstaven i samtalet för det önskade alternativet för kommandot RPML.
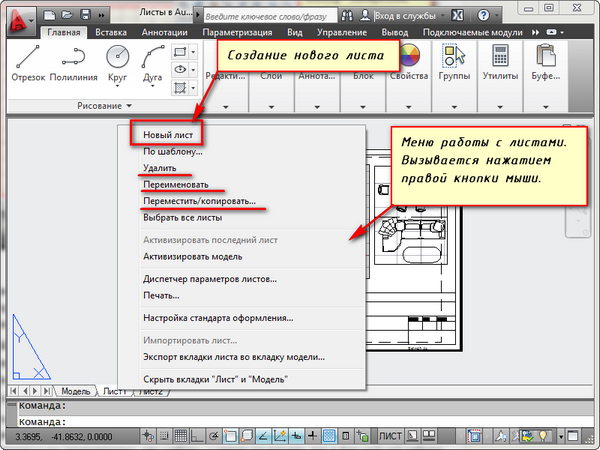
Således kan du kopiera, ta bort, byta namn på ark.
Nu kan du skapa ett nytt ark i AutoCAD. Och du kan också spara ett ark med anpassade inställningar som en mall och sedan tillämpa den i ytterligare arbete.
Innan någon AutoCAD-användare är det alltid fråga om att välja hur man använder för att rita modellutrymme eller pappersutrymme. Vanligtvis använder nybörjare endast modellutrymme. Med en högre grad av ägande av programmet börjar designers leta efter sätt att påskynda och underlätta sitt arbete. En mest enkla sätt kraftigt förenkla ditt jobb - börja använda ark.
Det finns många sätt att organisera arbete med ritningar medan man använder modell- och arkutrymmen. En av dem - skapandet av teckningsgrafik i modellen och designen på lakorna med hjälp av visningsportarna. Jag föreslår att jag beaktar de fördelar som kan erhållas från användning av lakan.
Förmåga att dra i naturlig skala 1: 1
Användningen av lakan för ritdesign gör det möjligt att dra i modellutrymmet på en naturlig skala av 1: 1. Med en storskalig ritning i modellutrymmet kan vi alltid använda visningsportarna för att bilda en ritning på ett ark i önskad skala utan att bygga om den ursprungliga ritningen. Om du ändrar ritningen i modellen uppdateras ritningen automatiskt på alla ark.
Enkel kontroll över ritningsskala
För nya och redan skapade visningsportar kan du enkelt ändra skalan med hjälp av listrutan för fördefinierade värden eller ange ditt eget värde
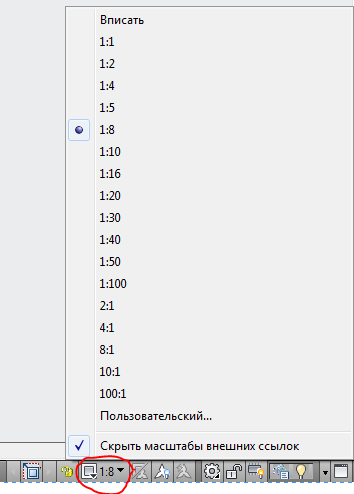
Detta eliminerar igen behovet av att ändra ritningen i modellutrymmet, dess ursprungliga skala kommer att förbli oförändrad.
Placering av olika delar av ritningen på ett ark
Med hjälp av visningsportar kan vi ordna delar av ritningen på arket som det är bekvämt för oss. I det här fallet, i modellutrymmet, kommer teckningen att förbli som en. Om det finns behov av att skapa en extern vy i en skala som är större än huvudritningen, är det enkelt att göra det i ett ark med visningsporten med gränsen längs objektet. Om du bara arbetar i modellutrymmet kan du bara skapa en detaljvy genom att kopiera önskad del av ritningen, ta bort onödiga element, skala till önskad storlek. Samtidigt, om det blir nödvändigt att ändra huvudvyn, måste den externa vyn återställas igen. Detta rutinarbete gör det möjligt att undvika ett ark med visningsportar.
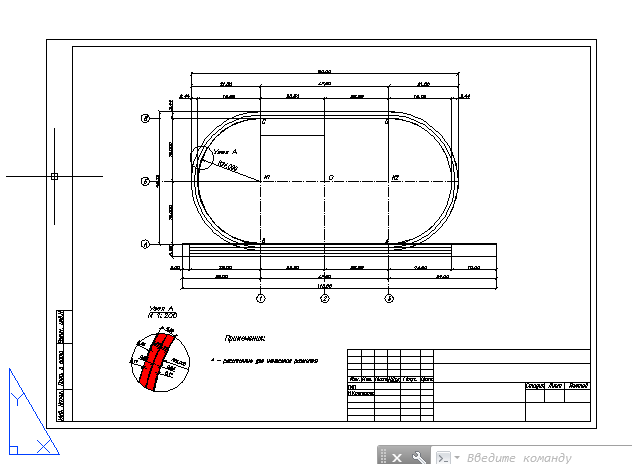
Olika orienteringar av samma bild på olika ark
Varje vyer kan ha sin egen vridningsvinkel, vilket gör att du kan skapa olika ritningar. Till exempel, på botten av ritningen, kommer objektets bild att vara horisontell orientering, och på den andra - med en sann orientering i norr, som i den allmänna planen.
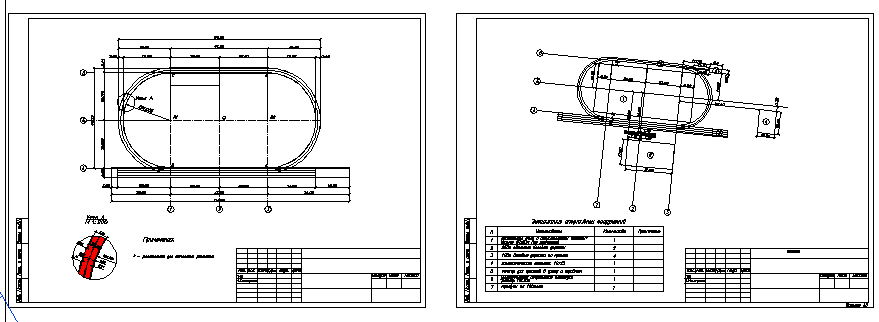
Olika synpunkter på teckning på ett ark
I AutoCAD, i Layer Manager kan du anpassa visningsalternativen för varje lager på varje visningsport. Detta gör det möjligt att till exempel dölja en del av bilden i ritningsvyn genom att helt enkelt stänga av vissa lager, visa kläckningen i detaljvisningen, men gömma den i huvudvyn. Det här är en stor hjälp vid ritningen.

Användning av annotativa skalor
Även om du vill göra en ritning i modellens utrymme, till exempel, sätt dimensioner och inskriptioner, behöver du fortfarande använda ark. Med hjälp av anteckningsskalorna kan du visa din ritning på ett ark i olika vågar, medan storleken på annotativa objekt (storlekar, inskriptioner, etc.) förblir oförändrad. Detta kommer att undvika problemet som visas i figuren.
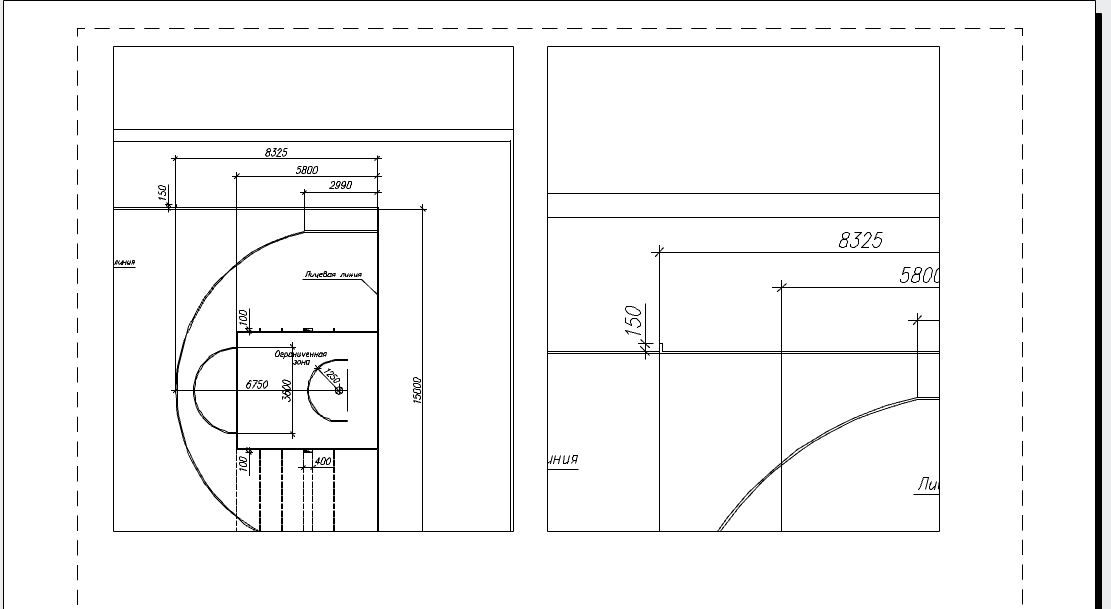
Enkel utskrift
Utskrift från pappersutrymme är den enklaste uppgiften. När du kör kommandot Skriv ut i inställningsfönstret bestäms omedelbart att du måste skriva ut ett ark i en skala av 1: 1 (du behöver inte välja utskriftsområde och justera skalan och positionen på arket, vilket du behöver göra vid utskrift från modellutrymme). Klicka bara på OK och gå till skrivaren för ett utskrift!
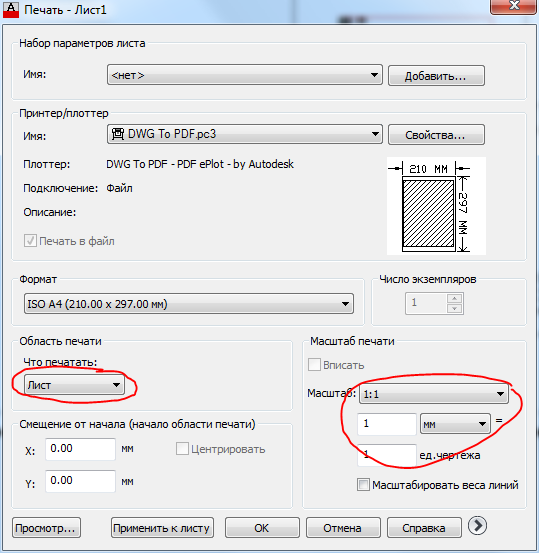
Förmågan att använda bindemedel
Bindhanteraren är ett bra verktyg som låter dig hantera ritningar inom hela projektet. Ark av ritningar från flera filer kan inkluderas i ett bindemedel. Filer fungerar inte med data från modellutrymme, bara med lakan. Därför kan bara de som använder lakan på jobbet uppskatta alla sina fördelar.
Nu är allt klart för att överföra huvudtiteln och rammen från modellbladet till layoutbladet. För att börja, flytta ramen, eftersom det är en enkel rektangel.
1. Om MODEL- läget är aktiverat, klicka på motsvarande indikeringsknapp i statusfältet för att växla till arbetsläget i arkutrymmet, det vill säga redigeringsläget för arkarklayouten .
2. Kör rektangelverktyget , till exempel genom att ange en rektangel i kommandofönstret.
3. Som svar på en inbjudan att ange koordinaterna för det första hörnet anger du 0,0.
4. AutoCAD kommer att erbjuda att ställa in koordinaterna för det andra hörnet. Ange 408,4, 572,4. En rektangel visas på layouten (figur 13.7), vars mått motsvarar storleken på det utskriftsområde som representeras av streckade linjer (jämför figur 13.7 från figur 13.5).
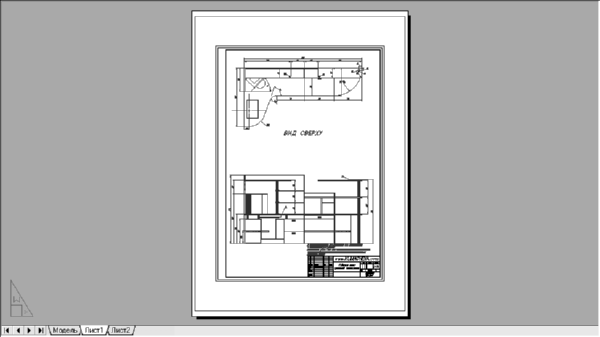
Fig. 13.7 En rektangel som är lika stor som utskriftsområdet.
Rådet. Varje skrivare eller plotter har ett utskrivbart område av dess storlek, vilket kan bero på det valda formatet. För att ta reda på den här storleken, högerklicka på fliken Sheet1, välj arkinställningshanteraren från den snabbmeny som visas och klicka på knappen Ändra i listhanteraren som öppnas (se Figur 13.4). I det resulterande arkinställningarna - Sheet1-fönstret (se Figur 13.3) klickar du på Egenskaper-knappen , som ligger till höger om det valda utskriftsenhetens namn i listan. Fönstret Plotterinställningsredigerare visas. Gå till fliken Enhet och dokument i den, expandera gruppen Anpassade format och kalibreringsparametrar och välj alternativet Ändra i det . Hitta i listan med Ändra standard pappersstorlekar i nedre delen av fönstret det format du behöver och under listan i textfältet Ändra standard pappersstorlekar ser du storleken på utskriftsområdet för den valda utskriftsenheten och det valda formatet (bild 13.8). Stäng sedan alla fönster genom att trycka på Esc flera gånger.

Fig. 13.8 Fönstret Plotterinställningar Editor gör att du kan ta reda på storleken på det utskrivbara området för det valda formatet och utskriftsenheten.
5. Det är nödvändigt att flytta linjen i den resulterande rektangeln inåt med 1 mm så att ramlinjerna skrivs ut. Använd kommandot Likhet för detta och ta bort källa rektangeln.
6. Dela rektangeln i separata segment med hjälp av kommandot Explode och skjut sedan den vänstra vertikala linjen inåt med ett avstånd som ger den önskade interna storleken på området som är bifogat i ramen. Denna storlek kan beräknas med hjälp av formeln Wpa - 2 × 1 - (Wf - (5 + 20), där Wpa är bredden på det tryckta området och Wf är bredden på formatet. Med värdena för det valda formatet och plottern i formeln erhåller vi ett offsetvärde på 408,4 - 2 × 1 - (420 - (5 + 20)) = 11,4 mm.
7. Ta bort den ursprungliga vertikala linjen, trimma de extra horisontella segmenten med Trim- kommandot och slå samman den nya raden med resten av ramlinjerna med hjälp av Stäng- läge för Polred-kommandot .
8. Kör kommandot Polred igen , till exempel genom att skriva prd eller helt enkelt trycka på Enter för att upprepa det och välj den resulterande rektangeln. Ange bredd eller bara sh för att gå till polyginbredddetekteringsläget och skriv sedan in 1 för att göra polylin 1 mm bred.
9. Tryck på Enter för att slutföra kommandot Polred .
10. Gå till modellarket genom att klicka på etiketten på det här arket.
Hur kan du skapa ett nytt ark i AUTOCAD?Du kommer att bli uppmanad på kommandoraden: "Ange parametern för arket [Kopiera / Ta bort / Ny / Mall / Byt namn / Spara / Installera /?